

Choose the folder from which you want to remove the cache and right click it to delete.Visit each folder, to check the contents in them as you might not want to delete all your stuff in that folder.Click the icon that represents the Finder and press Cmd + shift + G and it will open up the ~/ library/caches, ~/Downloads, and ~/Documents/Logs.After cleaning, check the memory storage again and you can see the space gained. However, if it is occupying considerable space then clean it following the steps below. If the Mac storage ‘Other’ folder is occupying negligible space you do not need to take the pain of cleaning them. Option 1: Delete Cache from Mac ‘Other’ Folderįirst check with the memory storage so that you can have an basic idea of the present storage occupied. There are different methods through which one can get the job done.
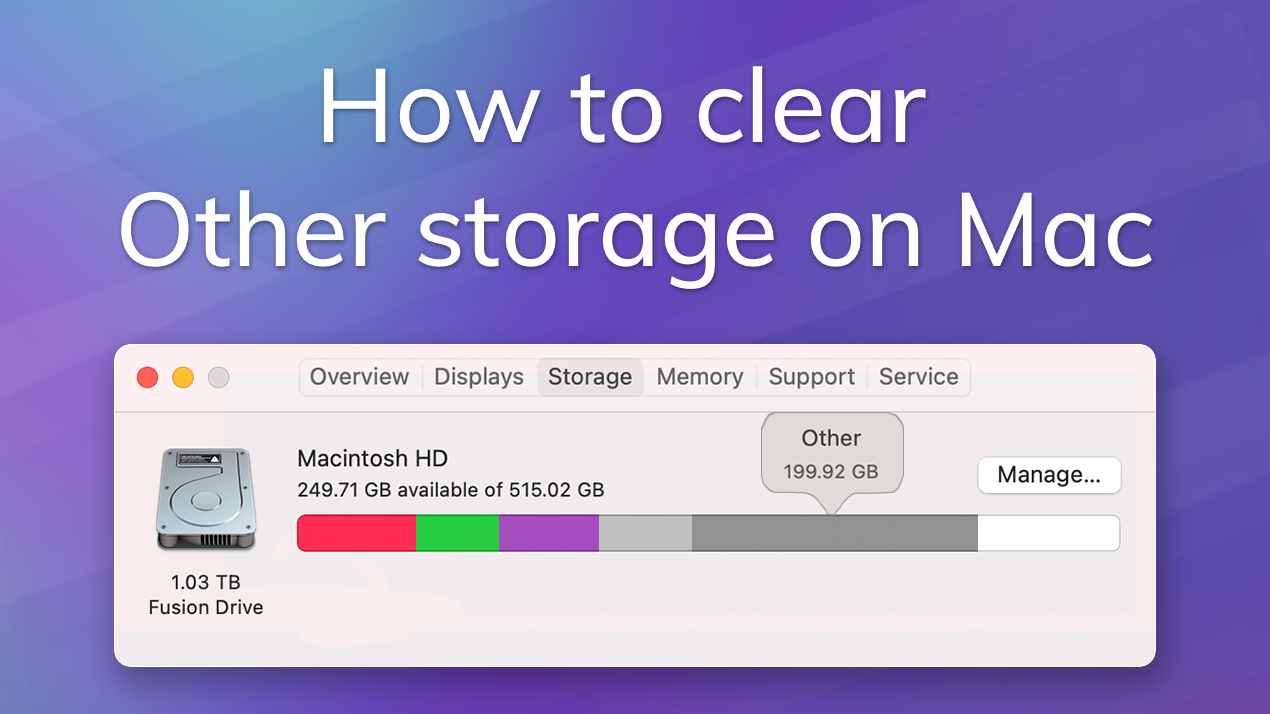
#HOW TO QUICKLY CLEAN SPACE ON MAC HOW TO#
How to Clean the ‘Other’ from Mac StorageĪs the Other storage folder on Mac contains a host of files, one has to go inside clicking various options in sequence to get hold of the cached and get rid of them. It contain cached data, archives and disk images, temporary files, personal user data, and many other folders though the manufacturers did not clearly explained what it should contain and what it will not. O be precise, this is a storage folder that can be found in all your devices running Mac OS. Option 5: Delete Mac ‘Other’ Folders by Self-check the Hard Disk.Option 4: Use AppCleaner to Clear ‘Other’ on Mac.Option 3: Use ClearDisk to Delete ‘Other’ in Mac.Option 2: Use Smart Folder Finder to Clear Mac ‘Other’ Storage.Option 1: Delete Cache from Mac ‘Other’ Folder.How to Clean the ‘Other’ from Mac Storage.Windows Free Download Win Version Mac Free Download Mac Version


 0 kommentar(er)
0 kommentar(er)
